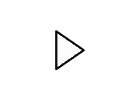Part 1: PowerPoint presentation
- If you did not download them in the Intro to Computers, download the PowerPoint presentation (Links to an external site.) and Word document (Links to an external site.) as well as an Excel table (Links to an external site.) that you will integrate into both documents. Save all three files to the Rowan folder on your desktop.
- Open the PowerPoint presentation. Save it to the Rowan folder on your desktop as BA132_LastName_Capstone.pptx, replacing “LastName” with your own last name. (Example: BA132_Hywater_Capstone) It is a good idea to save your work periodically.
- Change the theme of the presentation to any other theme that looks clearly different from the original theme.
- Open the Excel table you downloaded in step 2. (It is called CapstoneExcel.xlsx.)
- In PowerPoint, create a new Title Only slide. This is Slide 2.
- In the title section of Slide 2, type “RowanGo Sales Predictions for Next Quarter.”
- Copy the table from CapstoneExcel.xlsx and paste it into Slide 2. Note: the formatting of the chart may change between the Excel document and the PowerPoint presentation. This is due to the difference in themes between the files, and it is completely fine. It is also fine if the formatting doesn’t change.)
- If necessary, resize the table so it is clear and readable.
- Create another new Title Only slide. This is Slide 3.
- In the title section of Slide 3, type “RowanGo Sales Predictions for Next Quarter.”
- Copy the chart from CapstoneExcel.xlsx and paste it into Slide 3. Note: the formatting of the chart may change between the Excel document and the PowerPoint presentation. This is due to the theme change from step 3, and it is completely fine. It is also fine if the formatting doesn’t change.)
- If necessary, resize the chart so it is clear and readable.
- Create a new Two Content slide. This is Slide 4. Change the title of the slide to “What does RowanGo do?”
- Open the Word document you downloaded in step 1. (It is called Capstone1.dotx.) Copy the first paragraph in Capstone1 (which starts “Want great savings on the go?”) and paste it into the left text box of Slide 4 in your PowerPoint.
- Open the internet browser of your choice and go to the site of the search engine of your choice.
- Run an image search for hand holding smartphone. Download the one you like best to the Rowan folder on your desktop. (Nothing inappropriate should have popped up, but just in case, do not download an inappropriate image for use in your presentation.)
- Add the image to the right box in Slide 4 of your PowerPoint. If necessary, resize the image so it fits neatly on your slide.
- Insert a new Blank slide. This is Slide 5.
- Embed the following video into Slide 5:Modern Applications – The People Story for Business (Links to an external site.)
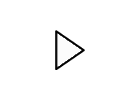
- If necessary, resize the video so that it fills most of the slide. Align the video in the center of the slide.
- In the Playback tab, change the video options so that the video starts on a click.
- Return to Slide 2 and apply a slide transition of your choosing. (Anything other than “None” is acceptable.)
- Apply slide transitions to Slides 3, 4, and 5.
- Save your work. Congratulations, you are now done with Part 1!
Part 2: Word document
- Open the Word document you downloaded in Part 1. Save it to the Rowan folder on your desktop as BA132_LastName_Capstone.docx, replacing “LastName” with your own last name. (Example: BA132_Hywater_Memo) It is a good idea to save your work periodically.
- Remove the watermark from the document.
- Change the theme to any other theme that looks clearly different from the original theme. (It may be more difficult to get a “clearly different” theme in Word compared to PowerPoint. Look for a theme that has different heading colors and/or fonts than the original theme.)
- Open the Excel table you previously downloaded. (It is called CapstoneExcel.xlsx)
- Copy and paste the CapstoneExcel table into the Word document after the last paragraph (which ends with “become widely available”).
- Center the table in the Word document.
- After the table, insert the chart from the CapstoneExcel file. (Note: the colors of the chart may change between the Excel document and the Word document. This is due to the difference in themes between the files, and it is completely fine. It is also fine if the colors don’t change.)
- Center the chart in the Word document. If necessary, adjust the chart so that it is readable.
- After the chart, type “You can review the presentation here.”
- Select the word here from the sentence you just typed and insert a link to your saved PowerPoint presentation.
- Save your work and submit both your PowerPoint presentation and Word document to Canvas.