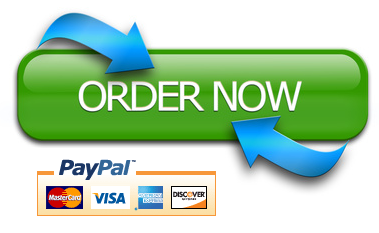Excel_Comprehensive_Capstone2_Summer_Revenue
Project Description:
In this project, you will apply skills you practiced from the objectives in Excel Chapters 4 through 10. You will develop a workbook for Frank Osei, the Vice President of Finance, that includes financial information and analysis regarding summer product revenue.
Steps to Perform:
Step
Instructions
Points Possible
1
Open the Excel file Student_Excel_Comp_Cap2_Summer_Revenue.xlsx downloaded with this project.
0
2
On the Maine Store worksheet, in the range B9:B16, use the Fill Series feature to enter interest rates beginning with 8.00%. Decrease the amounts by .50% ending with 4.50%. Format the rates as Percent Style with two decimal places and apply bold and center.
4
3
In cell B8, enter a PMT function using the information in the range B2:B4 to calculate a monthly payment. Be sure that the result displays as a positive number.
2
4
In cells B8:H16, create a Data Table using the information in cells B2:B4 where the row input cell is the Period and the column input cell is the rate. Apply the format in B8 to the results in the data table, and then AutoFit columns C:H. Format the payment option closest to and less than $10,000 per month with the Note cell style. Change the Orientation to Landscape.
4
5
On the Quarterly Apparel Costs worksheet, apply the Currency [0] cell style to the range B6:E6. Apply the Comma [0] cell style to the range B7:E17. To the range B18:E18, apply the Currency [0] and Total cell styles.
2
6
Name the ranges B6:E10 Swim_Costs; B11:E14 Shirt_Costs; B15:E16 Jacket_Costs; and B17:E17 Hats_Costs.
2
7
Insert a new row 15. In cell A15, type Go Explore Shirts. In cell B15, type 9500. In cell C15, type 9695. In cell D15, type 8315. In cell E15, type 9275. Display the Name Manager, and then edit the Shirt_Costs name to include row 15. Select Hats_Costs, and edit the name to Headwear_Costs. (Mac users, click Define Name and make edits using the Define Name dialog box.)
4
8
Click cell B19. On the Formulas tab, in the Formula Auditing group, click Error Checking, and then select Update Formula to Include Cells. Use the fill handle to copy the corrected formula from cell B19 across through cell E19.
2
9
On the Quarterly Apparel Costs worksheet, in cell B25, insert a SUM function to sum the Swim_Costs named range, using the name in the formula. Create similar formulas in the range B26:B28, being sure to use the range name in each formula. In B29, calculate a total, and then apply the apply Currency [0] and Total cell style. Apply the Currency [0] style to cell B25 and apply the Comma [0] style to the range B26:B28. Save the workbook.
8
10
On the Quarterly Apparel Costs worksheet, record a Macro using the name Sheet_Title and the Shortcut key CTRL+j. (Mac users, use Option+Command+j). Store the Macro in the workbook, and as the Description, type Report heading. Click cell A1, type Front Range Action Sports and then press CTRL+ENTER. Merge and center the text across the range A1:E1, and then apply the Title cell style. In cell A2, type Apparel Costs, and then press CTRL+ENTER. Merge and Center the text across the range A2:E2, and then apply the Heading 1 cell style. Click cell A1, and then stop recording the macro. Delete the text in A1:A2, and then test the macro.
4
11
Edit the Sheet_Title macro to display the Visual Basic Editor. Select and copy all of the code, close the Visual Basic Editor window, and then paste the code in cell A32. Display the worksheet in Page Break Preview. Move the page break to position it between rows 30 and 31 so that the VBA code displays on Page 2. Return to Normal View and save the file as a macro-free workbook.
4
12
On the Product Information worksheet, select the range A4:C9, and then sort the data by Style Code in ascending order. Select the range A5:C9 and then name the selection Lookup_Table.
2
13
On the Phone Order worksheet, in cell A9, type C-SW and then press TAB. In cell B9, use a VLOOKUP function to lookup the Item in cell A9 and insert the description from the Product Information worksheet using the Lookup_Table range as the table array. The description is in column 2 of the table array. Fill the formula down through B18. In cell C9, type 12 and in cell D9, type Blue and then press TAB.
6
14
In cell E9, use the VLOOKUP function to insert the unit price of the item in cell A9 using the Lookup_Table range as the table array. The unit price is in column 3 of the table array. Fill the formula down through E18.
6
15
In cell A10, type W-RR and in C10 type 12. In cell D10 type Yellow and then delete rows 11:18. Sum the Order Amount and apply the Total cell style.
3
16
On the Summer Attendance worksheet, in the range G4:G8, insert Line Sparklines to show the attendance trend for each event over the five-year period. Show the High Point and Low Point.
5
17
Insert a Line with Markers Chart using the ranges A3:F3 and A6:F6. Reposition the chart so that its upper left corner is in A11 and the lower right corner is in F25. Edit the Chart Title to Attendance at Event Live Arizona. Edit the Vertical (Value) Axis to set the Minimum to 6000 and then format the chart using Style 4.
8
18
On the Expense Report worksheet, in the range H15:H21, create formulas to sum the data in each row, not including Date and Description. In cell H22, enter a formula to sum the total expenses. Apply Accounting Number Format to the ranges C15:H15 and C21:H21. Apply Comma Style to the range C16:H20. In cell H22 apply Accounting Number Format and the Total cell style.
5
19
Select the ranges D8:F12 and A15:G21 and format the cells so that when the sheet is protected, the selected ranges are not locked. Protect the sheet and be sure the top check box to protect the worksheet and the first two check boxes in the list are selected. Enter the password go.
3
20
On the Summer Program Revenue sheet, in cell B4, create a DAVERAGE function to calculate the average of the Amount field for the Lessons category. The Criteria range has been set up for you in the range A3:A4. In cell C4, create a DSUM to calculate the total of the Amount field for the Lessons category. Format the range B4:C4 using Accounting Number Format.
5
21
In the Summer Program Revenue sheet, click cell A9, and then insert the Recommended PivotTable Sum of Amount by Location in a new worksheet. Rename the worksheet PivotTable and Chart. Use the Month field as the report filter. Use the Location field as the row labels and the Item field as the column labels. Format the values in the PivotTable using the Number category with zero decimal places and the 1000 separator.
9
22
On the PivotTable and Chart worksheet, insert a footer with the file name in the left section and the sheet name in the right section. Change the Orientation to Landscape and center the worksheet Horizontally. Fit the Width to 1 page.
2
23
On the PivotTable and Chart worksheet, insert a PivotChart using the Stacked Column chart type. Move the chart so that its upper left corner is positioned in cell A13, and then drag the lower right sizing handle so that the lower right corner of the chart is positioned in cell H35. Apply the Layout 3 chart layout, and Chart Style 9. Add and center Data Labels to the chart. Replace the text in the Chart Title with Summer Program Revenue and then hide all of the field buttons on the chart. Save the workbook.
Note, Mac users, select the range A4:G10 in the PivotTable, and then insert a stacked column chart. Follow the instructions to complete the chart, and ensure that the column headings of the PivotTable display in the legend. The row headings should display on the horizontal axis.
8
24
Display the Maine Store sheet—the first worksheet. Select cell B33, type 3, and then press ENTER. Use Solver to predict breaking even after 3 months. The Set Objective box, should be set to $B$38. Edit the To option to a Value of 0 and the By Changing Variable Cells box should display $B$34, $B$36. Keep the Solver solution.
2
25
Save and close the file and submit for grading.
0
Total Points